آموزش اتصال فلش و هارددیسک اکسترنال به روتر و اشتراک گذاری در شبکه وای فای
به گزارش وبلاگ مهدی آبادانی، در این مقاله می خواهیم نحوه اتصال یک درایو حافظه فلش یا هارددیسک اکسترنال به روتر و مودم و اشتراک گذاری آن در شبکه وای فای برای دسترسی همه دستگاه ها را آموزش دهیم.
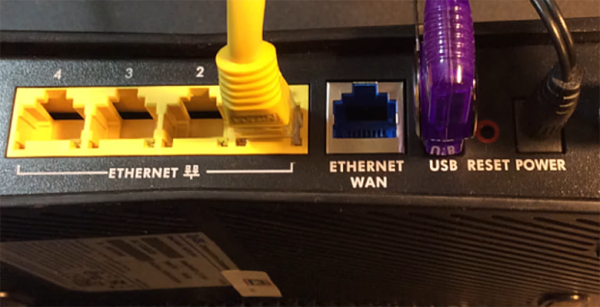
اگر یک مودم یا روتر با درگاه USB در خانه داشته اید؛ احتمالا از خودتان پرسیدید که این درگاه USB روی مودم و روتر به چه دردی می خورد و چه کارهایی می شود با آن انجام داد. یکی از کاربردهای درگاه USB، ساخت یک فضای اشتراکی روی شبکه وای فای یا اصطلاحا دستگاه ذخیره سازی تحت شبکه (NAS) است.
به طور ساده، می توانید یک فلش USB ساده را به درگاه USB روتر و مودم بزنید و بعد با چند گام ساده، فلش USB را در شبکه وای فای به اشتراک بگذارید تا هر دستگاهی که به وای فای وصل می شود؛ از کامپیوتر رومیزی و تبلت تا گوشی های موبایل و کنسول بازی و … به فایل های روی آن دسترسی پیدا کنند.
همین طور، می توانید یک هارددیسک اکسترنال یا حتی دستگاه NAS خانگی را به مودم و روتر وصل کرده و اطلاعات خود را با دستگاه های دیگر به اشتراک بگذارید.
مزیت بزرگ این ترفند، دسترسی همه دستگاه ها به موسیقی ها، فیلم ها، فایل های کاری و اسناد شخصی در شبکه وای فای بدون نیاز به جابه جایی و انتقال مرتب و مکرر این فایل ها از یک دستگاه به دستگاه دیگر است.
در این آموزش از روتر لینک سیس استفاده کردیم ولی مراحل کار روی هر روتر و مودمی مشابه است. در روترهای ایسوس، شما می توانید به طور مستقیم وارد بخش USB شده و قابلیت اشتراک گذاری درگاه USB را فعال کنید.
انتخاب فلش درایو یا هارددیسک
در گام نخست، باید بررسی کنید مودم یا روتر شما از چه درایوهای فلش یا هارددیسکی پشتیبانی می کند. برخی روترها و مودم ها از فرمت های ذخیره سازی محدودی پشتیبانی می کنند ولی غالب دستگاه های امروزی که در چند سال اخیر عرضه شدند؛ از فرمت های فایلی ویندوز و مک و لینوکس پشتیبانی کرده و تقریبا شما مسئله ای از نظر استفاده آن ها ندارید.
نکته دیگر این است که برخی روترها و مودم ها، محدودیت پشتیبانی از حجم اطلاعات دارند. مثلا، بیشتر از 64 گیگابایت اطلاعات را پشتیبانی نمی کنند. اگر روتر یا مودمی دارید که با چنین مسئله ای روبرو است؛ پیشنهاد می کنیم از یک درایو فلش USB به جای هارددیسک استفاده کنید تا بتوانید اطلاعات مهم تر و ضروری خود را روی شبکه وای فای به اشتراک بگذارید.
حتما، باید پیش از اتصال درایو فلش یا هارددیسک به روتر، آن را در یک کامپیوتر ویندوز فرمت کنید و برای استفاده آماده باشد. برخی روترها، قابلیت فرمت یک درایو ذخیره سازی را از داخل پنل خودشان می دهند ولی بهترین روش این است که با خیال راحت در ویندوز، دستگاه ذخیره سازی خود را فرمت بندی کنید.
برای فرمت بندی یک درایو در ویندوز، آن را به درگاه USB لپ تاپ یا کامپیوتر شخصی وصل کنید. با باز کردن My Computer می توانید درایو خود را دیده و بعد روی آن راست کلیک کنید. سپس، گزینه Format را انتخاب کنید. یک نام معین برای درایو خود انتخاب کنید و گزینه quick format را تیک بزنید.
از قلم نیاندازید که نوع فرمت فایلی درایو را هم انتخاب کنید؛ مثلا NTFS یا FAT32 و بعد روی کلید Start بزنید.
مشاهده درایو ذخیره سازی در روتر
حالا درایو ذخیره سازی خود (فلش یا هارددیسک) را به درگاه USB روتر وصل کنید.
برای دسترسی به تنظیمات روتر و فعال سازی قابلیت اشتراک گذاری USB روی روتر و مودم، باید وارد پنل کاربری تحت وب روتر شوید.
معمولا، اطلاعات دسترسی به پنل کاربری تنظیمات روتر در برچسبی پشت روتر یا مودم نوشته شده است؛ از جمله آدرس IP پنل روتر که معمولا 192.168.1.1 است و نام کاربری روتر که معمولا admin است و رمزعبور روتر.
اگر این اطلاعات را روی برچسب مودم و روتر خود پیدا نکردید؛ می توانید در دفترچه نصب یا راهنمای این روتر روی وب پیدا کنید. یک جست وجوی ساده در اینترنت نیز به شما این اطلاعات را می دهد.
آدرس IP را وارد یک مرورگر وب وارد کنید و بعد با اطلاعات روتر، نام کاربری و رمزعبور را وارد پنجره باز شده در مرورگر وب کنید و وارد تنظیمات روتر شوید.
در اینجا، براساس برند مودم یا روتر خود، باید گزینه USB یا Share File یا Server File را پیدا کنید تا بتوانید به اطلاعات درایو وصل شده به روتر دسترسی پیدا کنید.
تنظیمات درایو وصل شده به روتر
برای اینکه بتوانید روی درایو وصل شده به روتر، اطلاعات خود را بنویسید و بخوانید؛ باید پوشه Network در ویندوز را باز کنید.
جهت نوشته شده در نوار آدرس URL پنجره Windows Explorer را پاک کرده و جهتی مشابه 192.168.1.1 را بنویسید. در این جهت، آدرس IP پنل کاربری تنظیمات روتر نوشته شده است.
اگر همه چیز درست پیش رفته باشد؛ باید یک پوشه به اشتراک گذاشته شده هم نام درایو خود مشاهده کنید.
روی هر کامپیوتری که می خواهید به این درایو به اشتراک گذاری شده دسترسی داشته باشید؛ باید آدرس روتر را مشابه چیزی که بالا در نوار آدرس اینترنت اکسپلورر زدیم؛ وارد کنید.
اگر از شما نام کاربری و رمزعبور خواسته شد؛ همان اطلاعات ورود به پنل روتر را بزنید.
ولی روش آسان تری برای دسترسی به درایو متصل به روتر وجود دارد که چندان هم پیچیده نیست تا از درایو اشتراک گذاری شده دقیقا همانند یک درایو متصل به کامپیوتر شخصی خود استفاده کنید و بتوانید به سادگی پوشه ایجاد کرده؛ ویدئوها، موسیقی، اسناد و موارد دیگر را کپی کنید. شما می توانید این کارها را با هر کامپیوتری انجام دهید؛ به شرط اینکه از جهت تایپ شده در بالا استفاده کرده باشید.
برای این منظور باید درایو متصل به روتر را به یک درایو شبکه نگاشت (map) کنید. روی درایو متصل به روتر راست کلیک کرده و گزینه Map network drive را انتخاب کنید و یک نام نو به درایو بدهید که قبلا استفاده نشده است.
مطمئن شوید که تیک گزینه Reconnect at sign-in زده شده باشد و بعد روی کلید Finish بزنید.
پس از آن، هر زمان که کامپیوتر دسکتاپ یا لپ تاپ خود را روشن می کنید و به شبکه وای فای وصل می شوید؛ درایو متصل به روتر ظاهر خواهد شد.
برای سادگی بیشتر، می توانید یک میانبر (shortcut) از آن روی دسکتاپ ویندوز بسازید.
به یاد داشته باشید که همه افرادی که به شبکه وای فای شما دسترسی دارند؛ می توانند این درایو را مشاهده کرده و وارد آن شوند. بنابراین، مطمئن شوید که اطلاعات خصوصی یا حساسی روی آن کپی نشده باشد.
اشتراک گذاری حافظه فلش یا هارددیسک اکسترنال از طریق روتر و مودم، یک روش عالی برای خانواده هایی است که می خواهند موسیقی، عکس و فلیم خود را با یکدیگر به اشتراک بگذارند و روی همه دستگاه ها به آن ها دسترسی داشته باشند و از سوی دیگر، به سادگی بتوانند از اطلاعات خود پشتیبان گیری کنند.
اگر برای خرید مودم، اینترنت و تجهیزات شبکه سوال داشتید یا نیاز به راهنمایی و کمک دارید؛ پیچ اینستاگرام شبکه چی به آی دی shabakehchi.press@ را فالو و در دایرکت پرسش خود را مطرح کنید تا جواب دهیم.منبع: شبکه چی